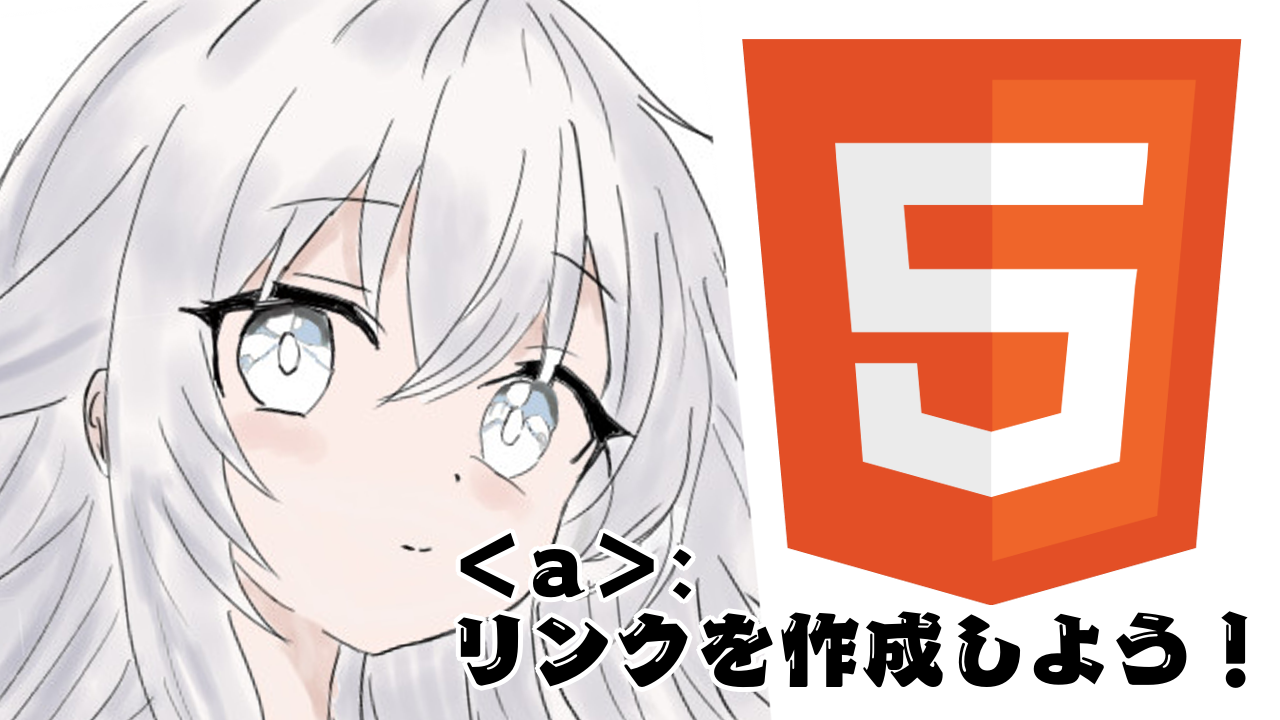<a>: リンクを作成しよう
HTMLでは、<a>(アンカー)タグを使用して特定のページに移動するリンクを表示させることができます。
<a>タグは、以下のようにして使用します:
<a href="リンク先のURL">リンクのテキスト</a>ここで、href属性はリンク先のURLを指定し、リンクテキストはユーザーがクリックしてリンクを開くためのテキストです。
hrefは “Hypertext REFerence”
例えば、Googleのウェブページにリンクを張る場合、以下のように記述します:
<a href="https://www.google.com">Google</a>上記のコードは、「Google」というテキストをクリックすると、Googleのウェブページに移動するリンクを作成します。
自分のサイト内へのリンク
先ほど紹介したのは、他のドメインのリンクを貼る方法です。
自分のサイト内のページを表示する際は、ファイル名を書く事がほとんどです。
<a href="index.html">ホーム</a>これはファイル内にあるindex.htmlに飛ぶコードです。
ファイルが同じ層にない場合
まずは下の図を見て全体を確認しましょう。

全てのコードはMyWebsiteのフォルダー内に保存されています。
第一層には、index.html,FolderA,FolderBがあります。
FolderAの中にはaaa.html、FolderBにはgoogle_logo.pngが保存されています。
index.htmlからaaa.htmlのページを飛ぶには、次のようなコードを書きます。
<a href="./FolderA/aaa.html">aaa.html</a>“./”でフォルダー内のFolderAにあるaaa.htmlを指定できます
次にaaa.htmlからindex.htmlのホームに戻るためにはどうすればいいでしょうか?
以下のようなコードを書きましょう。
<a href="../index.html">index.html</a>“../”でフォルダーの一つ前のページにあるindex.htmlを指定できます
画像型のリンク
また、画像にリンクを設定することもできます。
以下は、画像をクリックするとGoogleのウェブページに移動するリンクを設定する例です:
<a href="https://www.google.com" target="_blank">
<img src="./FolderB/google_logo.png" alt="Googleのロゴ">
</a>srcは “source”;”img”は”inline image”;altは”alternative text”(代替テキスト)
上記のコードでは、<img>タグを使って画像を表示し、その外側に<a>タグを使ってリンクを設定しています。このようにすることで、画像をクリックすると指定したURLに移動します。

target=”_blank”は別のタブにGoogleのページを開くコードです。

altは(代替テキスト)画像の説明でSEO(検索結果)にも影響する場合があります
リンクはウェブページの相互連結性を高め、ユーザーが情報を探しやすくする重要なツールです。ぜひこれらの基本的なリンクの書き方を覚えて、ウェブデザインのスキルを向上させてください!
前の記事
次の記事